Some people keep their music library, photo gallery, document folders, on their USB Drive or portable device in sync with the files on their computer. I do that too, mostly to serve as a fallback.
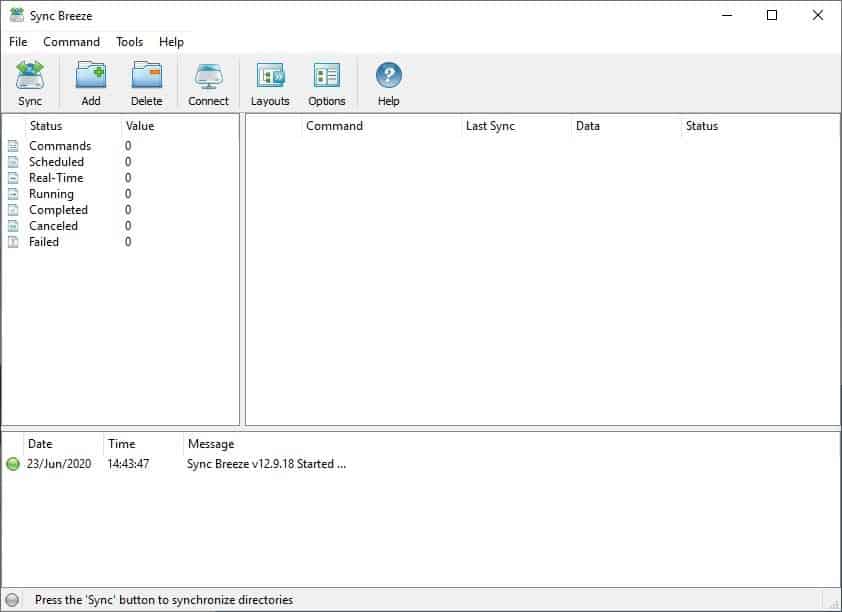
But as the folder grows larger, the more difficult it becomes to keep track of what's changed. File synchronization programs help accomplish the task with minimal effort. SyncBreeze is a freeware tool that can synchronize two folders in one-way or both directions.
Click on the Sync button to set up your first task. Select the source and destination directories. You may choose two folders on your computer, a network folder, a USB drive, memory card, etc.
Next, you'll need to pick the Sync Mode. There are 9 options that you can choose from.
Synchronize Destination Directory
Update Destination Directory
Accumulate and Update Files in Destination
Two-Way File Synchronization
Two-Way Stateful File Synchronization
Two-Way Accumulate and Update
Compress and Sync Destination Directory
Compress and Update Destination Directory
Compress and Accumulate Files in Destination
They may look complicated, but they're not.
The first three modes are one-way synchronization modes. Synchronize Destination Directory checks for changes made to files in the source folder, and copies the modified files to the destination directory, or deletes them if they were removed from the source folder. Update Destination Directory is nearly identical, except that this method in addition to checking modified files, also scans for new files that were found in the source folder, and syncs them. The third option, Accumulate and Update Files in Destination, does the same job, but does not delete files from the destination even if they were removed from the source.
The two-way synchronization modes are similar to the three methods mentioned above, but affects both the source and the destination folders. Edit or delete files in one directory, and the changes are synced with the other. The last three sync modes compress the destination folder's contents to save space. They use a similar synchronization pattern to those explained earlier.
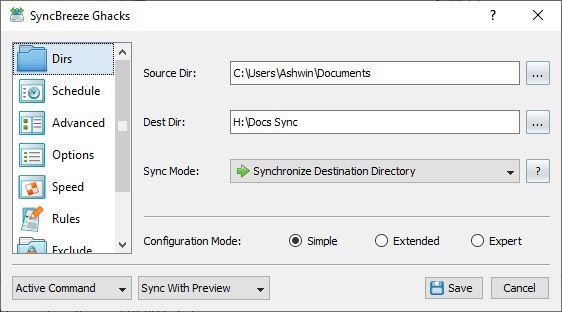
Let's create a basic Command (task). We set the source and destination folder, and set "Synchronize Destination Directory". Hit the "Sync" button. SyncBreeze will display a pop-up window, that scans both folders.
This is the Sync Preview window, and the total number of files that are to be synchronized, their file size are written at the top of the screen. The two panes displays the list of files and folders are selected for processing.
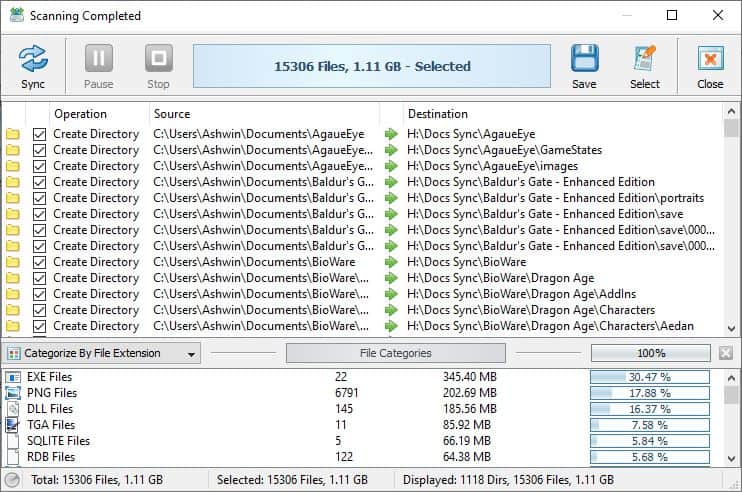
You can exclude any file or folder by clicking on the box to the left edge. Click on the Sync button at the top to run the Command. Use the pause/stop buttons to disrupt the process. Hit the Save button to save a report of the task in HTML, CSV, or Text document formats. You can skip the preview screen, if you toggle "Sync without preview" in the command settings.
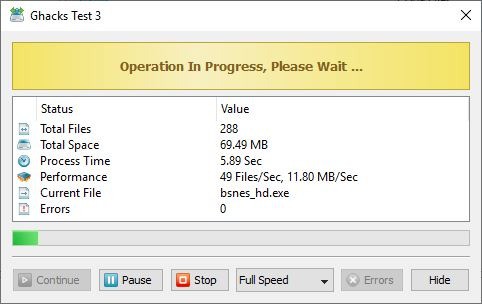
Background sync runs the task silently, and skips the preview and progress screens.
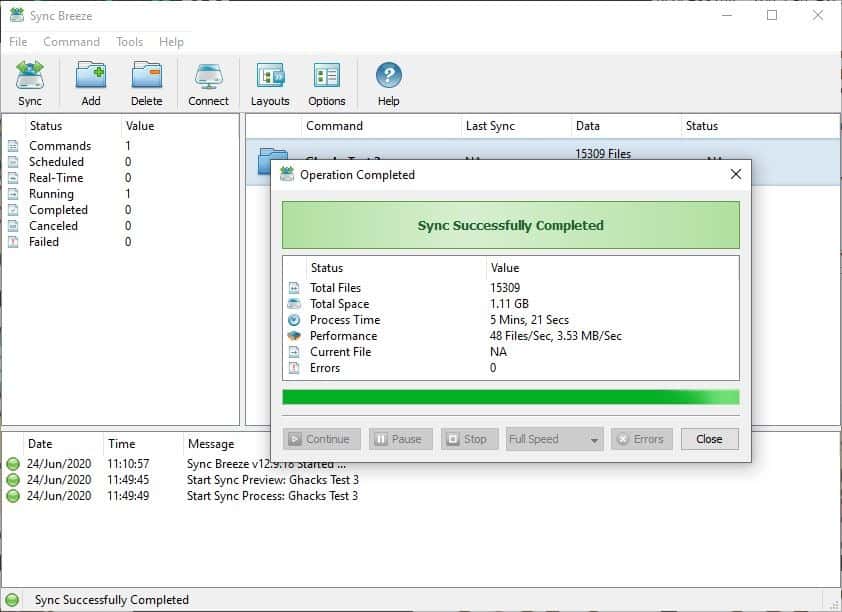
The Add button on the main screen of SyncBreeze is used to set up a new command. The Delete option is used to remove an existing command. Connect lets you sync your files with a network drive it. Use the Layouts button to switch the size of the toolbar, there are three sizes that you can use. SyncBreeze lists each command in the right pane. It also displays the time when the last sync was done, the number of files and their file size, and the status (whether new files were synced). Right click on it to start the sync task, edit the command's settings, rename it, delete it, change the order of the tasks. You can create a keyboard shortcut for a specific command, or even a desktop shortcut that will run the task.
The pane on the left displays the current status of the commands, while the bottom pane acts as a log for the program. I've covered the basics of SyncBreeze here, but there are more options that you can tinker with, some of which are advanced. I suggest reading the user manual to learn more about them.
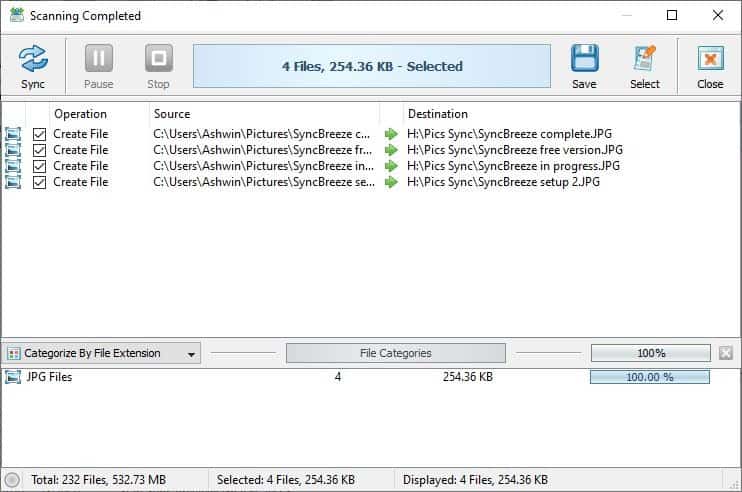
SyncBreeze is free for personal use. You may choose to upgrade to one of the paid versions for more features. The developer doesn't exactly mention the existence of the free version on the website and the download page lists five versions. The one you need is the first one which says "Desktop GUI application".

This window in the program clearly states "Upgrade to Pro", which is proof that the free version exists.
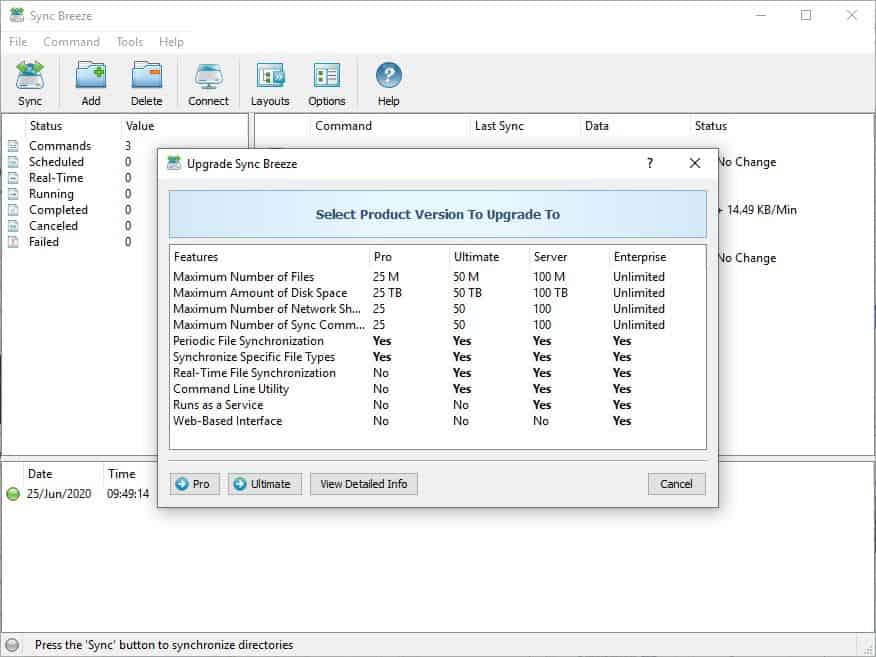
And it also tells us that real-time file synchronization, command-line switches, run as a service and a web-based interface, are all exclusive to the paid versions. In addition to these, the free version also lacks Periodic Sync, Scheduled Sync.
Despite lacking those automation features, Sync Breeze free is still a good program.


0 Comments